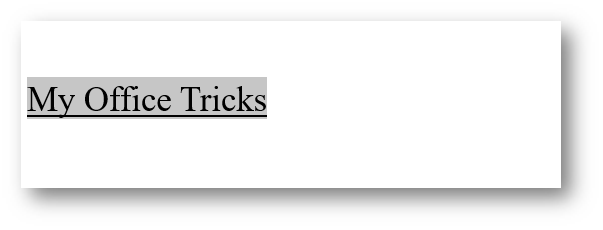 Text and Underline in Microsoft Word" />
Text and Underline in Microsoft Word" />
We have introduced 4 ways to underline text in Word, and the space between text and underline is default. When there is multiple text you want to highlight, the default space might make the whole document a little bit cluttered. Actually, you can adjust the space between them, and here is a simple guide for your reference.
1. Insert underline to the text and select them all.
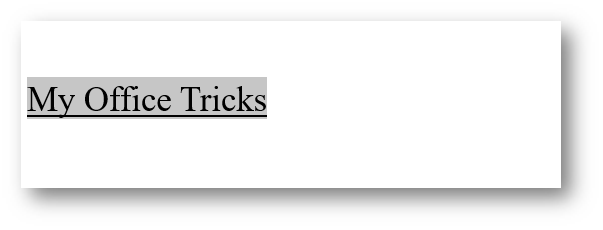 Text and Underline in Microsoft Word" />
Text and Underline in Microsoft Word" />
2. Go to Home tab and click the arrow at bottom right in the Font group.
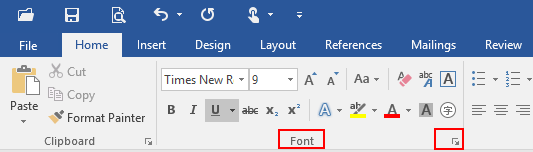 Text and Underline in Microsoft Word" />
Text and Underline in Microsoft Word" />
3. The Font dialog box will display, go to Advanced tab, select Raised in the box of Position and enter the number you prefer in the box of By. Then hit OK at bottom right.
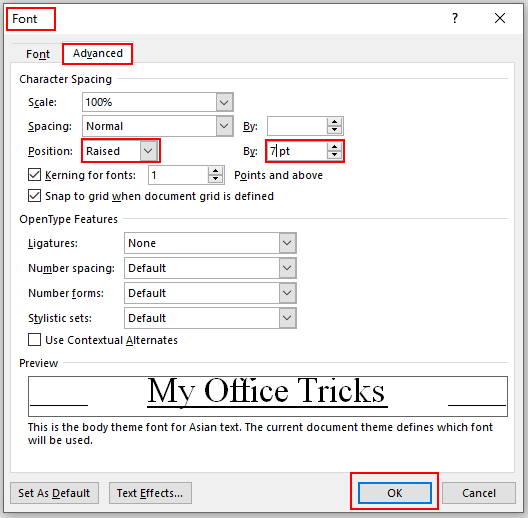 Text and Underline in Microsoft Word" />
Text and Underline in Microsoft Word" />
4. Put a space after the text, and select the whole space.
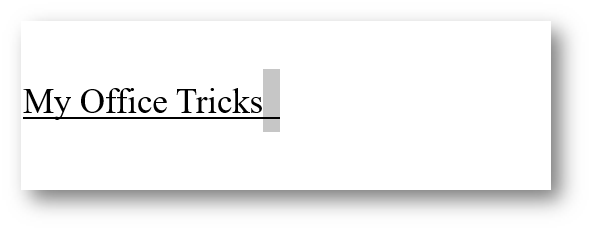 Text and Underline in Microsoft Word" />
Text and Underline in Microsoft Word" />
5. Go back to the Font dialog box, select Normal in the box of Position and hit OK.
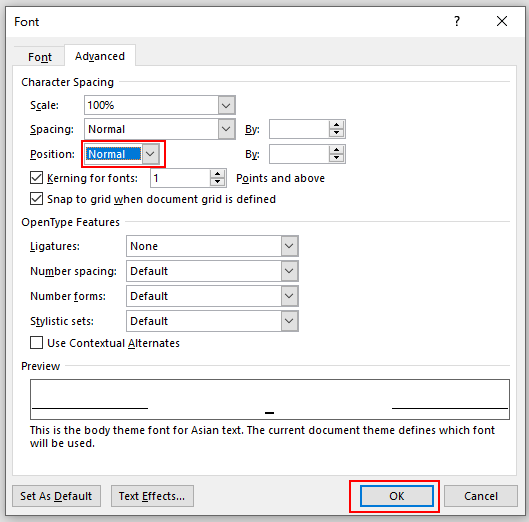 Text and Underline in Microsoft Word" />
Text and Underline in Microsoft Word" />
6. Now you can see the space between text and underline has been adjusted accordingly.
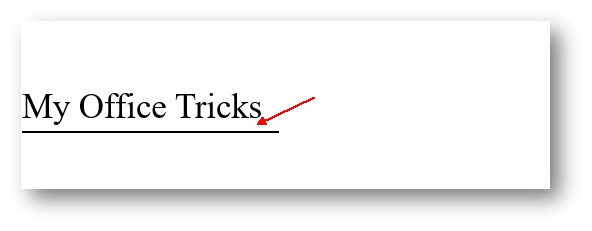 Text and Underline in Microsoft Word" />
Text and Underline in Microsoft Word" />
Copyright Statement: Regarding all of the posts by this website, any copy or use shall get the written permission or authorization from Myofficetricks.