Schedule a meeting or event in Outlook
You can send a meeting request to one or more people. Outlook reserves time on your calendar for the meeting and tracks who accepts the invitation.
When you create a meeting request, you can add attachments, set a location, request in-person attendance, set the recurrence, and use the Scheduling Assistant to choose the best time for your meeting.
Select a tab option below for the version of Outlook you're using. What version of Outlook do I have?
Note: If the steps under this New Outlook tab don't match your screen, you may not be using new Outlook for Windows yet. Select Classic Outlook and follow those steps instead.
Schedule a meeting and add attendees

- From the calendar, select New Event.
- Add a title for your meeting or event.
- Select
Tip: Depending on your account, you might have the option to select Add a room or Search for a room or location for your meeting.
Schedule a recurring meeting

- Follow steps 1-6 in the previous section, Schedule a meeting and add attendees.
- Select
Add a person to an existing meeting
You can add another attendee to an existing meeting.
If you're the meeting owner:
- Double-click to open the meeting, then add additional Required or Optional people, or use the Scheduling Assistant to add one or more people to the meeting.
- Select Send Update and one of the following options:
- Send updates only to added or deleted attendees.
- Send updates to all attendees.
If you're not the meeting owner:
- Open the meeting request. In the Respond group on the ribbon, select Respond, then Forward. Add one or more recipients to the meeting request.
- Select Send. The meeting owner will receive notification that you've forwarded the meeting request to another person. For more information, see Forward a meeting.
Schedule a meeting
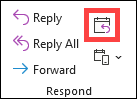
- Create a meeting request in one of the following ways:
- From the Inbox, select New Items >Meeting or use the keyboard shortcut Ctrl + Shift + Q.
- From the calendar, select New Meeting or use the keyboard shortcut Ctrl + Shift + Q.
- From an email message in the Inbox, select the Reply with Meeting button.
- Add your attendees to the To line of the meeting request and skip to step 4.
- If you're using a Microsoft 365 or an Exchange account, use the Scheduling Assistant to see attendee schedules.
Tip: If you use a Microsoft Exchange account or Microsoft 365 email account, click Scheduling Assistant, then click Room Finder to check availability and reserve rooms. For more information, see Use the Scheduling Assistant and Room Finder for meetings in Outlook.
Make a meeting recurring
- Select Meeting >Recurrence.
Note: Use the keyboard shortcut Ctrl+G to schedule the meeting to repeat regularly.
Note: When you add a recurrence pattern to a meeting request, the Meeting tab changes to Meeting Series.
Add a person to an existing meeting
You can add another attendee to an existing meeting.
If you're the meeting owner:
- Double-click to open the meeting, then use the Required or Optional line or the Scheduling Assistant to add one or more people to the meeting.
- Select Send Update and one of the following options:
- Send updates only to added or deleted attendees.
- Send updates to all attendees.
If you're not the meeting owner:
- Open the meeting request. In the Respond group on the ribbon, select Respond, then Forward. Add one or more recipients to the meeting request.
- Select Send. The meeting owner will receive notification that you've forwarded the meeting request to another person. For more information, see Forward a meeting.
End meetings early
If you're using Outlook for Microsoft 365, you can have Outlook end your meetings a few minutes early. This can help you build in travel time between meetings. You can choose a different duration for meetings under one hour and meetings over one hour.
- Select File >Options >Calendar >Calendar options
- Check the Shorten appointments and meetings checkbox, then either End early or Start late.
- Use the drop-downs to select the number of minutes for meetings less than one hour and one hour or longer, then select OK.
Note: Outlook on the web is the web version of Outlook for business users with a work or school account.
Schedule a meeting or event

- From the calendar, select New Event >Event.
- Add a title for your meeting or event.
- Select
Tip: Depending on your account, you might have the option to select Add a room or Search for a room or location for your meeting.
Schedule a recurring meeting

- Follow steps 1-6 in the previous section, Schedule a meeting and add attendees.
- Select
Note: Outlook.com is the web version of Outlook for users signing in with a personal Microsoft account such as an Outlook.com or Hotmail.com account.
Schedule a meeting and invite attendees

- From the Outlook.com calendar, select New Event.
- Add a title for your meeting or event.
- Select
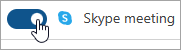 to set a Skype meeting" />
to set a Skype meeting" />
Invite attendees and enter names of individuals to invite to the meeting or event. When you start typing an attendee's name, Outlook will provide suggestions for you based on the people you've met with or emailed recently. Choose a name from the list to add as an attendee.
- Select a suggested time slot, or manually enter a date and start and end times.
- Enter a meeting location, and slide the Skype meeting (or Teams meeting) toggle left or right as appropriate:
Schedule a recurring meeting or event

- From the calendar, select New Event, and add a title for your meeting or event.
- If you need to invite others to this event or meeting, select

Invite attendees, then enter names of individuals to invite to the meeting.
- Select a suggested time slot for the meeting, or manually enter a date and start and end times.
- Select
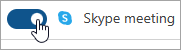 to set a Skype meeting" />
to set a Skype meeting" />
Don't repeat dropdown, then choose the recurrence interval you want for the event.
Enter a meeting location, and slide the Skype meeting (or Teams meeting) toggle left or right as appropriate:




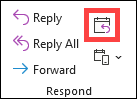



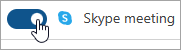 to set a Skype meeting" />
to set a Skype meeting" />

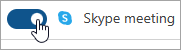 to set a Skype meeting" />
to set a Skype meeting" />